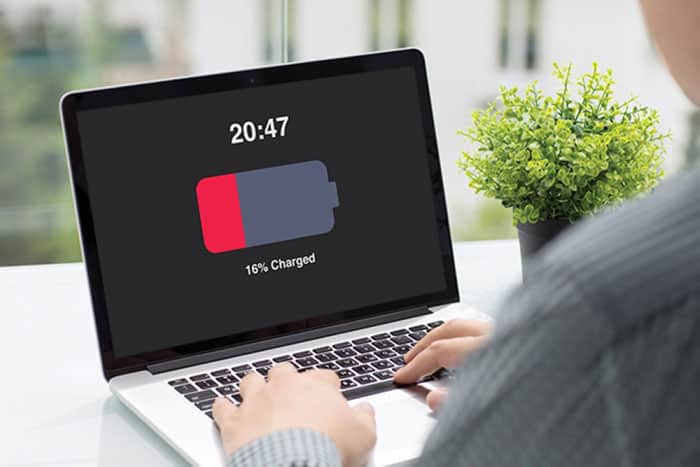
Para los usuarios de ordenadores portátiles y un servicio técnico HP, la gestión de la duración de la batería es extremadamente importante. Una vez que se agota, no hay forma de acceder a los archivos y al sistema si no es cargando el dispositivo. Sin embargo, Windows 7 tiene un problema conocido en el que el dispositivo parece estar enchufado pero no se está cargando.
Este error puede ser devastador y puede hacer que no puedas utilizar tu portátil fuera de casa.
Si estás buscando una solución fácil pero efectiva para este problema, estamos aquí para ayudarte a restablecer todo en orden. Nuestro artículo le ofrece algunos de los métodos más eficaces para resolver el error «Conectado, no carga» en Windows 7.
Método 1: Compruebe si hay problemas con su hardware
Lo primero que debe hacer en esta situación es comprobar algunos de sus componentes físicos de hardware. Si éstos están dañados o simplemente ya no funcionan correctamente, pueden causar muchos problemas en su dispositivo, incluyendo errores de batería.
Esto es lo que recomendamos comprobar cuando intente identificar si tiene o no un problema de hardware.
Vuelva a insertar la batería de su portátil. Si su dispositivo utiliza una batería extraíble, debe intentar reiniciarla retirándola y volviéndola a insertar. Asegúrate de apagar por completo tu portátil, luego retira la batería y espera al menos un minuto antes de volver a colocarla.
Encienda el dispositivo y vea si puede cargar.
Busque daños físicos en su cargador.
Los cargadores con cable son vulnerables a los daños en los cables. Algo que deberías intentar es desconectar tu cargador e inspeccionarlo de cerca en busca de cualquier signo de daño. Un experto en servicio técnico HP puede hacer una inspección más exhaustiva.
También puedes intentar conectar el cargador a otro portátil para comprobar si el mismo problema se produce en otro dispositivo.Conecta tu cargador directamente a una toma de corriente.
En el caso de que tu cable alargador esté dañado, debes intentar conectar directamente el cargador a una toma de corriente. Si el dispositivo comienza a cargarse, puedes confirmar que el problema está en el cable de extensión.
Asegúrate de que tu dispositivo no se está sobrecalentando. Cuando tu portátil empieza a sobrecalentarse, es probable que la batería se agote más rápido que nunca. Para combatir este problema, puedes utilizar un sistema de refrigeración y comprobar si tu dispositivo es capaz de cargar con ayuda.
Método 2: Ajustar la configuración de energía
Para ajustar la configuración de energía en Windows 7, siga el siguiente procedimiento.
- Haga clic en el menú de inicio
- A continuación, seleccione Panel de control.
- Elija Opciones de energía y haga clic en cambiar la configuración de la batería.
- Seleccione las opciones de energía que desee.
Método 3: Actualizar los controladores de la batería
Los controladores hacen que todo funcione en su dispositivo. Asegúrese de actualizar los controladores de la batería para asegurarse de que no causan ningún conflicto con su sistema actualizado.
- Actualice los controladores de la batería manualmente
- Pulsa las teclas Windows + R de tu teclado para abrir la utilidad Ejecutar. Aquí, escribe «devmgmt.msc» y haz clic en el botón Aceptar.
- Despliegue la categoría «Baterías».
- Haga clic con el botón derecho del ratón en «Batería con método de control compatible con Microsoft ACPI», que aparece entre las baterías, y seleccione «Actualizar software del controlador».
- Elija «Buscar automáticamente el software del controlador actualizado».
- Espere a que Windows 7 encuentre y descargue un controlador actualizado. Si no se encuentra ninguno, puede intentar buscar manualmente un controlador en Internet utilizando el nombre del dispositivo o utilizar el método automatizado que se indica a continuación.
Actualizar automáticamente los controladores de la batería
Muchas personas prefieren los métodos automatizados para ocuparse de las actualizaciones e instalaciones de los controladores. O la ayuda profesional de un servicio técnico HP. Por suerte, hay muchas aplicaciones en el mercado que permiten actualizar automáticamente los controladores sin tener que hacer mucho más que pulsar un botón.
Queremos que este artículo sea lo más accesible posible, así que hemos hecho la búsqueda por ti. Hemos recopilado algunas de las aplicaciones gratuitas mejor valoradas y más recomendadas que actualizan automáticamente sus controladores.
- Driver Booster de Iobit le permite descargar los controladores directamente desde la aplicación. Con puntos de restauración automáticos, análisis programados y sin limitaciones, esta aplicación es imprescindible.
- DriverPack Solution de Artur Kuzyakov te permite instalar los controladores incluso sin conexión. Su interfaz sencilla y moderna ha conquistado a muchos usuarios, por lo que te recomendamos que la pruebes.
- DriversCloud de CYBELSOFT se dirige a los usuarios expertos en tecnología, ya que te muestra mucha información sobre los controladores que descargas. Si quieres un conocimiento completo, descarga definitivamente DriversCloud.
- Driver Easy de Easeware Technology Limited ofrece funciones gratuitas y de pago para mantener los controladores actualizados de forma fácil y automática. Los análisis son rápidos, la interfaz es agradable y muchos expertos recomiendan la aplicación tanto para uso personal como laboral.